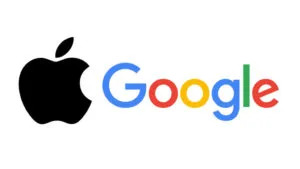column
コラム
iPhone Wi-Fi接続のトラブル
2021.02.21
普段家でiPhoneやスマートフォンを使っている時は、Wi-Fi接続しているユーザーが多いと思います。
携帯電話の通信回線は最早生活する上で欠かせない存在になっています。しかし、私たちは”Wi-Fiについての知識”というものがほとんどないと言ってもいいのではないでしょうか。
そのためWi-Fiが繋がらなくなった時はモバイル回線へ切り替えてしまうので、不具合の原因や正しい対処方法が全く分からないままです。
当記事ではそんなWi-Fiのトラブルについての情報をご紹介していきます。
〇 Wi-Fiが繋がらない、接続が遅いと困る事は?

まず始めにWi-Fiが繋がらなかったり回線が遅かったりする場合にどのような事が起こるかをご紹介していきます。
普段はあまり気にしませんが、文字や文章にして考えると、とても放置しておく事など出来ないのではないかと思います。
・情報量の大きいサイトやホームページ、アプリが開けない

SIMカードを介したモバイル回線とは違い、Wi-Fiの電波を使用した通信環境は安定していることが多いですよね。
昨今のWEBメディアやオウンドメディアは日々進歩していくインターネット環境を利用して、ディスプレイ広告や動画広告など多種多様なアピール戦略を繰り広げています。
そうすると必然的にホームページの情報量は密になるので、より安定した通信環境を要求されることが増えました。世界的に5G通信サービスの普及が始まっていますが、今後更にインターネット広告の情報量は増えていくと考えられます。
また、安定した通信環境とストレスの少ないネットワークライフを実現するために、ユーザーが取れる対処方法として、モバイル回線とWi-Fiなど通信環境の使い分けも必要になってくると思われます。
スマートフォンの機能性や性能も向上し、よりマシンパワーを必要とするアプリも増えてきました。
しかし、スマートフォンのアプリは基本的にクラウドサーバーとの接続によるものが多いので、通信環境が不安定な場合は起動させることも困難になります。
・動画&音楽やストリーミングサービスの利用も制限される

情報量の多いWEBサイトやサーバー依存のアプリと同様に、インターネットで閲覧できる動画・音楽などのエンターテインメントも制限されてしまいます。
2019年からはMVNO(格安SIMを提供する業者)やキャリアが提供するプランの中に、”エンタメプラン”と呼ばれるオプションが付属するサービスも増えました。
このプランの契約で『Youtube』や『Netflix』『Spotify』などのWi-Fi利用が軸になるサービス通信量を気にする必要は減りました。
ですがあくまでもプランの一つに過ぎない為、現状大きく普及しているオプションとは言えないのが実情です。
特に『Youtube』は無料で誰もが利用できるサービスなので利用者の数も多く、空き時間に視聴していたらいつの間に”通信制限”が掛かってしまったというユーザーは多いです。
通信制限が掛けられてしまうとキャリアやMVNO次第ですが、追加料金を支払う等で制限を解除してもらわなければ、スマートフォンがまともに利用できない程の通信速度になってしまいます。
つまるところ、通信制限を掛けられないようにするために外出先でWi-Fiが扱えないところでは、動画や音楽の視聴も極力抑えなくてはいけない状況が生まれてしまいます。
・iPhone、スマートフォン端末の操作を受け付けなくなる。

Wi-Fi接続の調子が悪く、アイコンがグレーになっている事を”グレーアウト”と呼びます。
グレーアウト中に起きる最も重い症状はタッチ操作など一切の操作を受け付けなくなる事です。この状況に陥ると後に紹介する対処法が施せないので、バッテリーが切れるまで待機するか強制再起動を行う必要が出てきます。
しかし、iPhoneやAndroidスマートフォンのOSアップデートも繰り返し行われてきたため、2014~2015年頃に比べると症例は大きく減ったように感じます。
このような症状も不安定なWi-Fi接続などが原因で起きることは覚えておくといいかもしれません。
〇 Wi-Fiが繋がらない・Wi-Fiが遅い原因とは?

Wi-Fiが繋がらなかったり、速度が遅い原因はどこにあるのでしょうか。
そのようなトラブル原因の中でも、頻繁に見られる症例を3つご紹介します。
もし、そのような症例に遭遇場合は当てはまる症例と照らし合わせて、問題を明確にする事が大切です。
・ネットワーク設定の不具合

アプリやOSのアップデートのバグなど、ユーザーの意図しない・認知していない部分が原因で、ネットワークの接続設定が書き換えられたり初期化されてしまう事があります。
当然、今までWi-Fi接続で使用していたネットワーク設定が使用できない為に繋がらないことでしょう。このケースは頻繁に見られる症例ですが、基本的にはWi-Fiとの接続設定を始めから行うと改善されます。
また、滅多にないケースではWi-Fiのルーター側で使用しているファームウェア(電子機器を具体的に動作させる為のプログラム)に不備がある事も考えられます。
Wi-Fiルーターを再起動するか、LANケーブルの挿し直す事で改善されるかもしれません。
▷ネットワークの再設定
iPhone・Androidスマートフォンでのネットワークの再設定方法を紹介するので、こちらを参照してみて下さい。
特にAndroidスマートフォンは機種によっての違いが大きい特徴はありますが、基本的な流れは同じなので参考程度に確認してみて下さい。
iPhoneのネットワーク再設定方法
- 「設定」アイコンから「一般」を選ぶ
- 項目の「リセット」を選ぶ
- 項目の「ネットワーク設定をリセット」を選ぶ
- パスコード、もしくは指紋認証を済ませて「ネットワーク設定をリセット」を選ぶ
Androidのネットワーク再設定方法
- 「設定」アイコンから「システム」を選ぶ
- 項目の「リセット」を選ぶ
- 項目の「ネットワーク設定をリセット」を選ぶ
- 「設定をリセット」を選ぶ
・Wi-Fiの電波が不安定

端末やルーター側の問題では無く、Wi-Fi通信の電波に外的要因が生じて不具合を起こしているケースもあります。
この場合は単純にWi-Fiの電波範囲外に端末があったり、電子レンジの使用で発生する”周波数”が原因で一時的な電波障害を起こしていたりします。
また、複数のWi-Fi電波による混線も原因の一つです。この症状は端末やWi-Fiルーターなどの配置や、ネットワーク接続時の利用電波周波数を変える(2.4GHz⇒5GHz ※ Wi-Fiルーターによっては2.4GHzしかない製品もあります。)事で改善できます。
・通信障害の発生、プロパイダー側のトラブル

通信回線を提供しているプロパイダーで大規模な通信障害が発生している場合もあります。
この原因では紹介してきた症例に当てはまらない為、自力で復旧する事はできません。
通信障害の場合は同じプロパイダ-でサービスを利用している他のユーザーも接続できない事が殆どなので、スマートフォンをモバイル回線に切り替えて、SNSや利用キャリア・プロパイダーの公式ホームページで確認してみましょう。
プロバイダー側に異常が確認出来た場合は復旧を待つしかありませんが、他のユーザーが問題なく利用できている場合はWi-Fiルーターやモデムを再起動してみましょう。
一度電源をオフにする事でそれぞれの端末の中に溜まっているアクセスログが消えて通信が軽くなったり、ファームウェアの自動更新がされる場合があります。
・同時に接続できる台数を超えている

家庭用のWi-Fiルーターや「ポケットWi-Fi」と呼ばれるモバイルルーターには同時接続台数があります。
2019年に販売されたWi-Fiルーターは、回線速度や電波強度の向上以外にも同時接続台数が強化されたモデルが複数登場しました。
一般的な家庭で使用されるWi-Fiルーターでは4~5台という接続台数が多いので、スマートフォンの他にタブレットやパソコン、ゲーム機なども同一のWi-Fiルーターに設定している場合は同、時接続台数を超えない範囲で使用するのが基本です。
複数人で共有して使用している場合は特に注意をした方が良いでしょう。
〇 Wi-Fiが繋がらない・Wi-Fiが遅い時にすることは?

ここまで紹介してきた問題や原因は家庭用のWi-Fiルーターやモバイルルーターによるものが殆どでした。それでは外出先で提供されているWi-Fiスポットなどでは、どのように対処をするべきなのでしょうか。
具体的な改善案についても少しだけ触れてきましたが、ここではもう少し掘り下げていきたいと思います。
・特定のキャリアが対象のWi-Fiスポットではないか

お店が提供しているWi-Fiスポットの種類によっては、特定のキャリアのみが使用出来る設定になっている場合があります。
キャリアとお店が個別で契約を行い、キャリアユーザーに対してのみ提供しているサービスなので、当然他社ユーザーがサービスを利用するこはできません。
・ログインが必要ではないか

Wi-Fiスポットの場合、接続をした後にログインが必要な場合があります。
また、通常はログイン画面が自動的に出る場合が多いですが、それが出ないケースもあります。
一度インターネットに繋いでみるとログイン画面が出る場合が多いので確認してみましょう。
尚、ログインに個人情報を求められる場合には、信頼出来る接続先なのか事前に把握した上で使用しましょう。
・機内モードの設定を確認する

機内モードがオンになっていたら接続できません。
機内モードは解除して接続し直しましょう。
ちなみに海外ではWi-Fiを使用する場合に、機内モードを入れたままでWi-Fi接続が可能なようです。
その場合はWi-Fi接続を切った後に機内モードを切らないとご自身の通信回線が使用出来ないので豆知識と覚えておくといいかもしれません。
・別の端末は接続可能かどうかを確認する

スマートフォンでWi-Fi接続が出来ない場合はiPadやPCなどで接続を試みて下さい。
別の機器で接続が出来る場合には、スマートフォンに問題がある事が分かります。それでも接続が出来ない場合にはルーターや電波になど問題があるということです。
問題の在りかを明確にする事は非常に重要ですので、早い段階で試してみる事をおすすめします。
・無線LAN中継機器を使う

Wi-Fiの電波というのは強いものではありません。
電波の弱さが原因でエラーが起きる事も頻繁にあります。特にポケットWi-Fiや複数の端末が使用出来るWi-Fiスポットなどはその傾向にあります。
しかし、家庭内で扱うWi-Fiルーターについては中継器を利用することで電波強度を上げることもできます。
・iPhone本体の設定をオールリセットする

これから紹介するのはiPhoneの『オールリセット』『リカバリーモード』『DFUモード』の3つの起動方法です。
この方法はWi-Fi設定とは少し脱線した内容ですが、Wi-Fiルーターや設定方法に問題がなく、スマートフォン側のソフトウェアに明らかな不具合がある場合に試して欲しい方法です。
これらの方法については可能な限り順番通りに試してみて下さい。また、何れもデータのバックアップを取っておきましょう。
▷オールリセットの手順
- 「設定」を開き、「一般」を選択する
- 一番下にある「リセット」を選択する
- 「すべてのコンテンツと設定を消去」を選ぶ
▷リカバリーモードの手順
オールリセットで解決しない場合は、リカバリーモードを試してみましょう。
ただし、リカバリーモードと後述するDFUモードはパソコンが必要ですので、パソコンがない場合は準備をしてから作業をして下さい。
- iTunesを起動し、一度閉じる
- iPhoneをパソコンに接続し、再度iTunesを開く。
- iPhoneが接続されている状態で、以下の手順でiPhoneの強制再起動を行う。Appleロゴが表示されてもボタンを放さず、「iTunes に接続」画面が表示されるまで待つ。
- iPhone 6sより前の機種→ホームボタンと電源を同時に押し、「iTunes に接続」画面が表示されるまで押し続ける。
- iPhone 7/7s/7plus→電源と音量を下げるボタンを同時に押し、「iTunes に接続」画面が表示されるまで押し続ける。
- iPhone 8以降の機種→音量を上げるボタンを押してすぐに放す。次に、音量を下げるボタンを押してすぐに放し、「iTunes に接続」画面が表示されるまで電源を押し続ける。
- 「復元」もしくは「アップデート」の選択肢が表示されたら、「アップデート」を選択し、iTunesによるiOSの再インストールを始める。
- iPhone用のソフトウェアがダウンロードされるまでしばらく待つ。
▷DFUモードの手順
このDFUモードというのはiPhone内部のiOSの起動プログラムを使用にiTunesに接続する機能です。
しかし、DFUモードはAppleからもあまり推奨されてはいませんので、あくまでリカバリーモードを優先的に試した後に自己責任でお願いします。
- iTunesを起動後、パソコンにiPhoneを接続する
- iPhoneの電源を切る
- iPhoneの電源を3秒間押し続ける
- 以下の二つのボタンを10秒程度押し続ける
- iPhone 6sより前の機種→電源ボタンとホームボタン
- iPhone 7/7s→ボリュームダウンキー + (プラス)ボタンと電源ボタン
- iPhone 8より新しい機種→ボリュームアップキーを押してすぐに放す⇒ボリュームダウンキーを押してすぐに放す⇒「iTunes に接続」画面が表示されるまで電源ボタンを押し続ける
- 電源だけを離す。ホームボタン(またはボリュームダウンキー)はそのまま押し続ける
〇 Wi-Fiルーターが故障している場合

自分でどうにも出来なさそうなケースの対応になりますが、ルーターの不具合が疑われる場合はまず、メーカーのサポートデスクに相談をしてみるのが確実です。
ほとんどのメーカーは、電話対応やメール対応をしてくれますので困っている事を確認してみましょう。
修理や交換などの相談まで対応してもらえる場合もあるので、保証内容など含めて正しい情報を得る為には、手間がかかっても一から相談するべきです。
・メーカーか家電量販店に修理の相談をする

自分で対処出来なさそうな場合やもしくは原因が全く分からない場合は、迷わず店舗の修理に出しましょう。下手にいじってしまうと更なる故障の原因になるかもしれません。
スマートフォンの場合は各機種を取り扱っている正規店またはキャリアのお店に持って行いきます。
ルーター機器はそれぞれメーカーへの修理依頼か、製品を取り扱っている店舗に持っていきましょう。製品によってはアフターケア保障が効く場合もありますので、事前に確認をしてみきましょう。
『壊れた、ジャンク品のiPhone11・GalaxyS10も買い取ります!』横浜のスマホ買取専門店リンクサスモバイルへ!
引用元: 横浜の iPhone・スマホ 修理専門店 リンクサスモバイル
壊れてしまったスマートフォンやタブレット・ジャンク品扱いのiPhoneはどのように処理されていますか。売ることを諦めて、そのまま放置、もしくはキャリアに回収してもらうといった方も多いのではないかと思います。
実はリンクサス・モバイルでは、上記のような状態のスマートフォンやタブレット・iPhoneも買い取りを行っています。
壊れたスマホ・iPhoneを高く売る、買取してもらうためには
何故、壊れてしまったスマートフォンやタブレット・ジャンク品扱いのiPhoneが売れるのでしょうか。理由は、”純正の部品・パーツに価値があるから”。旧型の端末を治す為に部品やパーツを必要としている修理屋であれば、勿論ジャンク品や損傷が酷いスマートフォン・iPhoneでも高値で買取ってくれるという”裏技”があるんです。一度、売ることを諦めていた端末も、査定に出してみてはいかがでしょうか。
壊れたiPhone・Galaxyなどのジャンク品も含め”横浜で10年間”の高価買取実績を持っています!
横浜のiPhone・スマホ買取専門店 リンクサスモバイルでは、iPhone・iPad、Androidスマートフォン・Androidタブレットの修理・買取に創業以来10年間の実績を持っています。修理用の部品・パーツの卸・販売も手掛けており、独自の流通ネットワーク網を活用することができるため、お客様の製品を高額査定に掛けても利益を作れる様なシステムがあるのです。
『壊れたiPhone11・GalaxyS10でも安く修理出来ます!』横浜の修理専門店 リンクサスモバイルにお任せを!
横浜のiPhone・スマホ修理専門店 リンクサスモバイルなら、バッテリーの寿命切れからスマートフォンの割れてしまった液晶画面の修理まで、安価で素早い対応が可能なサービスをご提供できます!
横浜のiPhone11・GalaxyS10修理専門店 リンクサスモバイルが安い理由!
横浜のiPhone・スマホ修理専門店 リンクサスモバイルが安い理由は、修理に必要な部品・パーツを製造している工場から直接仕入れる事ができるから。日本国内でも広く見られる多数のスマートフォン修理店様に、部品・パーツの卸なども行っている為、他社の修理店様よりも非常に安価な金額で直す事ができます。