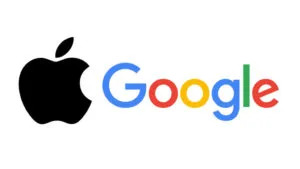column
コラム
iPhone水没、水濡れの修理完全ガイド
2021.02.21

『iPhoneやスマートフォン、iPadが水濡れしてしまった!』
今や、iPhone・スマートフォンは日常生活と切っても切り離せないくらい大切なものですよね。
そんなiPhone・スマホが水没してしまった時、どのような処置をすれば良いのか。
また安心して修理に出すにはどうすれば良いのか、そういった内容をまとめております。
この記事にそった対応を取ることが出来るか出来ないかで、大切なデータが消えてしまう可能性が大きく変わってきます。落ち着いて、冷静に対処するようにしてくださいね。
iPhone・スマホ・iPadが水没した!? そんな際の応急処置

万が一端末を水没させてしまった際の応急処置の方法をご紹介いたします。
慌てて誤った対処を行ってしまうことで、より水濡れのダメージを深刻なものにしてしまうことになりますので、落ち着いてこの手順を行うようにしてください。
・必ず電源はすぐにオフに!
水没させてまず初めにするのは、電源をオフにすることです。
電源が入っている状態だと、端末の内部基盤に水が触れてショートする危険性があります。
そうなると、データが消失してしまったり、電源が完全に起動しなくなってしまったりする可能性が高くなってしまうため、必ず電源をオフにしておくことが重要です。
もし今の時点で端末の電源が入っている場合は、ゆっくり電源を切るようにしてください。
もうすでに電源が入っていない場合は、無理に電源がついているかを確かめようとしなくて大丈夫なので、ここに書かれてある次の手順から行うようにしてくださいね。
・ケース、保護フィルムを取り外す
電源を切った後は、ケースや保護フィルムを取り外してください。
ケースやフィルムの内側にも水滴が侵入しているため、密着されている状態だとより本体内部への水滴の侵入の危険性が高まってしまいます。
そのため、ケースや保護フィルムは取り外し、できるだけ本体を開放された状態にしておくことが重要です。
・水分を拭き取る
次に、乾いたタオルなどで本体の水分を拭き取ります。
イヤフォンジャックや充電ポートなどの隙間も、可能な範囲で構いませんので優しく拭き取るようにしてみてください。
【注意】この際、奥の水滴を拭くために無理に本体をゆすったり、息を吹きかけたりしないように注意してください。
・SIMカードを取り外す
SIMカードとは、端末本体の中に入っている通信を行うための小さいチップです。
本体の水分が拭き取れたら、次は中のSIMカードを取り出します。
SIMカードの取り外しには、購入時の箱などに付属している専用のピンが必要になります。もし既に手元にない場合は、クリップなどを伸ばして変形させて、固く細長い状態のもので代替できます。
用意したピンかクリップを、端末のSIMトレイが挿入されている穴へ差し込みます。
iPhoneは端末の右側面に、Androidは機種によって変わりますが側面のどこかに小さな穴が空いている場所があると思います。その穴へ、まっすぐ少しだけ力を込めて押し込むようにしてください。
※SIMトレイが出てこない場合は、できるだけ込める力は変えずに、少しずつ角度を変えてみるようにしてください。うまく角度がハマると、コロッと取り外すことが出来ます。
※非常に小さいチップなので、紛失には十分気をつけてください。
SIMカードを載せているトレイが出てきたら、布かティッシュなどの上にSIMカードを置き、SIMカードとトレイの両方の水分も拭き取ります。この際、出来るだけ優しく拭き取るようにしてください。
また、iPadも通信事業者と契約している端末の場合はSIMカードが入っているため、取り外しが必要です。
※通信事業者と契約しない、Wi-Fi環境のみで通信が可能なタイプにはSIMカードは入っていません。
・Androidの場合、SDカードと電池パックも取り外す
Android端末の場合、SDカードと電池パックも取り外します。
取り外しの際は出来るだけゆっくりした動作で、慎重に取り出すようにしてください。
取り外すことができれば、SDカードと電池パックの両方とも乾いた布やタオルの上に置き、出来るだけ優しく水分を拭き取ります。
・本体を乾燥させる
ここまで出来たら、あとは乾燥させます。
ここでの乾燥が甘いと、後に電源を付けたときに基盤が損傷してしまう可能性があります。そのため乾燥はしっかりと行いましょう!
ここでは完全に乾燥させるための方法をご紹介いたします。
▷乾燥剤と一緒にジップロックに入れる
もっとも効果的な方法は、乾燥剤と一緒にジップロックに入れる方法です。
乾燥剤は少し大きめのサイズのものが望ましいので、可能なら衣類用などのものを用いるのがオススメです。
もしくは少しサイズは小さくなりますが、袋のお菓子などに同封されているものでも十分効果が期待できるでしょう。
ジップロックは食品を冷凍保存したりするためのファスナー付きのプラスチックの袋のことです。
もしキッチンにあればそれを利用できます。サイズは一番小さいものでも十分入れることが出来ますよ!
どうしても手元にない場合でも、スーパーや百均などで簡単に購入することが出来ます。乾燥剤も同様に購入できるので、一緒に買ってしまうのも一つの手かもしれません。
入れておく方法は、水没してしまった端末本体を2~3枚のティッシュに包み込み、乾燥剤と隣合わせにしてジップロック内に密閉して完了です。
この際、できるだけ中の空気を抜いてから封をすることで、乾燥の効果を高める事ができます。
▷米びつに入れる
水分を除去するために、米びつに入れるという方法も実は有効です。
お米の中に入れるというのは少し抵抗があるかもしれませんが、本体乾燥のためと腹をくくり試してみると、大きな効果が期待できるでしょう。
タッパーなどの容器にお米を満たして、その中に端末を入れておくのが効果的でしょう。もしくは、上のジップロックの技と合わせて、端末をお米と一緒にジップロックの中に入れておくことでも水分を吸収してくれます。
どちらの場合も、端末の内部にお米が侵入してしまわないように、2~3枚のティッシュで全体をくるんでから入れておくのがオススメです。
▷自然乾燥させる
上記のどのツールも手に入れることができない場合は、自然に乾燥させるのが一番良いでしょう。
何か策を講じようと無理のある処置を施してしまうと、本末転倒の結果になってしまうかもしれません。
どうしても乾燥剤やお米などがない場合は、乾いた布の上に端末を置いておき、自然に乾燥を待つのが一番の近道です。
・電源をつけるのは数日経ってから!
電源をつけるのは、早くても1~2日経ってからにしてください。
そうすることで、中の水分が十分乾いてから通電を試すことができ、端末が問題なく起動する可能性を最大限に高めることが出来ます。
・問題なく使えている場合も念の為に修理へ!
上の処置を試した後、電源を入れると問題なく起動するできればひとまずは安心です。
しかし、外見上は問題なく使用できているように見えても、実は中の基盤の損傷が隠れていた、ということもあります。その場合、いつ突然電源が入らなくなってしまうかも分からないため、念の為に水没後は修理のスタッフに相談し、端末の状態を見てもらうことをオススメします。
また、処置を試した後も電源が入らない場合は、端末の修理が必要です。
水没時にやってはいけないこと

反対に水没時にやってはいけないこともあります。
出来る限り安全にiPhone・スマホ・iPadを水没から救うためにも、ここに書かれてある行動は避けるようにしましょう。
・乾ききっていない状態で電源をつける
乾ききっていない状態で電源をオンにするのはNGです。
特に、本体の表面が乾いていると思っても、内部に侵入した液体はまだ乾ききっていないということも考えられます。
内部まで十分に乾いていない状態で電源をつけてしまうと、基盤に水分がのった状態で通電を行うことになってしまうので、ショートの危険性があります。
基盤のショートは本体に致命的なダメージを与える可能性があり、電源が入らなくなったり、データが損傷してしまうなどの結果になってしまうかもしれませんので、どれだけ心配だったとしてもまずは内部までしっかり乾燥させることを心がけましょう。
・ドライヤーで乾かす
ドライヤーなどで乾かすのもNG行為です。
iPhoneやスマートフォン、iPadといった精密機器は熱に弱く、水没とは別にその熱により基盤が損傷してしまう可能性があります。
そうなると本来発生しなかった二次被害が生まれてしまい本末転倒なので、ドライヤーでの乾燥は避けるようにしましょう。
また、冷風に関しても水滴を基盤の他の場所へ飛ばしてしまうだけの危険性があるため、同じく使用は控えるようにしてください。
・本体を振る
水滴を飛ばすために本体を振る行為もNGです。
水滴を別の場所に飛ばしてしまうと、より被害が拡大してしまうことになります。水没した端末は振ったりせずに、出来るだけ優しく扱うようにしましょう。
・充電を行う
水没時に電源が入らないからといって、充電を行うのもNGです。
電源をオンにするのと同様に、基盤に水分がある状態で通電が起きるとショートの危険性があります。
もし可能なら充電をせずに修理に持っていくことが理想ですが、どうしても充電が必要な場合は、十分に本体が乾ききってから。電源をつけた後、問題なく起動することを確認してから行うようにしましょう。
データの復旧方法は?

データを復旧できるかどうかは、事前にデータをバックアップとして保存していたかどうかが重要です。
事前にデータをバックアップ出来ていた場合、万が一本体の電源が入らなくなりデータが消失してしまったとしても、バックアップを復元してくることで元の状態に戻すことが可能になります。
また、万が一データがバックアップされていなかった場合も、この記事の応急処置を行って電源が起動するようになれば、そこからバックアップを作成できる可能性はあります。
完全に電源が入らなくなってしまった状態でデータを保護するのは困難なので、出来るだけ事前にデータのバックアップを作成しておく、またもう既に水没してしまった場合も、慌てずに応急処置を試して電源を起動させることを優先に動きましょう!
水没してしまう前に!事前に出来るデータのバックアップ方法
万が一水没してしまって電源が入らなくなってしまった場合でも、事前にバックアップが作成されていればまっさらな状態の端末にデータのバックアップを復元してくることが出来ます。
そうすればデータの大部分はもとの状態に復元することが可能なので、事前にデータをバックアップする設定などを行っっておくことが重要です。
ここでは、端末が起動するうちに行うことが出来るバックアップの方法についてご紹介いたします。
・iPhone、iPadの場合
iPhone、iPadの場合はバックアップの作成方法は「iCloud」と「iTunes」の大きく分けて2種類あります。iCloudは、オンライン上の架空の倉庫にiPhoneのデータを預けておくことが出来るサービスです。
設定で「iCloudバックアップ」をオンにしておくだけで、毎日自動でバックアップを作成してくれます。
iCloudにデータをバックアップするためにはWi-Fi環境が必要になります。また、初期状態ではストレージのサイズ(データを保存しておくことが出来る容量)が5GBまでになっており、それより多くのデータを保存したい場合は月額の課金が必要です。
設定方法は、iPhoneの設定アプリを起動して、一番上の自分の名前をタップします。
その後、「iCloud」>「iCloudバックアップ」という順に進んだ先の「iCloudバックアップ」のスイッチを有効にすることで、バックアップを自動で作成することが出来るようになります。
もう既に有効の場合は、同じ画面の下側に「前回のバックアップ」と記載されている箇所に最近バックアップが取られた日時が表示されていますので、これでいつバックアップが作成されているかを確認することができます。
また、「今すぐバックアップを作成」をタップすることで、その時点のバックアップを手動で作成することも出来ますので、水没から復活したiPhone、iPadのバックアップを作成したい場合はここから行ってみてください。
データ量や通信環境にもよりますが、バックアップ作成には数十分から数時間ほどかかりますので、後は作成が完了するmでしばらく待つだけになります。
iTunesを使ったバックアップの場合は、PCとiPhone、iPadをケーブルで接続してバックアップを行います。
ただ、前述した通り水没後のiPhoneの充電は避けたいところでもありますので、iCloudとiTunes両方のバックアップが可能な場合は、できればiCloudでバックアップを作成することをオススメします。
Wi-Fi環境が無い場合やiCloudストレージが不足している場合など、iTunesでバックアップを作成する必要がある場合は、PCにiTunesというソフトをインストールし、iPhoneを接続して「今すぐバックアップ」のボタンを押すことでPCの中にiPhoneのデータを保存することができます。
iTunesのインストールは、Googleなどで「iTunes ダウンロード」と検索すると、Appleが提供してるiTunesのダウンロードページが出てきますので、そこからインストールを行ってください。
インストールが完了したら、iTunesを起動してiPhoneをPCにケーブルで接続します。
しばらく待った後に出てくる選択肢のうち「新しいiPhoneとして設定」を選び、先に進みます。
※初めてiTunesに接続する場合のみ出てくる選択肢のため、既にiTunesをインストールされていた方は出てこない表示です。
その後、iTunesの左上に出ているiPhoneのマークをクリックするとiPhoneの「概要」ページが開きます。
その画面中央付近の「今すぐバックアップ」をクリックすることでバックアップが始まります。
データ量にもよりますが、数分から1時間ほどかかりますので、後はバックアップ作成が完了するまで待つだけになります。
・Androidの場合
Androidの機種の場合は、オンラインでGoogleアカウントに保存することが出来ます。
4G回線でもバックアップ可能ですが、回線の速度によっては時間がかかることと、通信量がかなり大きくなることが考えられるため、可能ならWi-Fi環境で行う方が良いでしょう。
また、バックアップを行うには画面ロック解除の方法を「PIN」「パターン」「パスワード」のいずれかに設定している必要があります。「スワイプ」や「ロックなし」にしている場合や、「Smart Lock」の機能を有効にしている場合は作成されませんので、注意が必要です。
バックアップ方法は、設定アプリを開き「システム」>「バックアップ」と進み「バックアップサービス」をオンにします。
これで自動的にバックアップが作成されるようになります。
もし手動で行う場合は、同じ画面で「今すぐバックアップ」>「続行」と進めることでその時点のバックアップを作成することが出来ます。
データ量や回線速度にもよりますが、数分から数時間かかる可能性がありますので、バックアップが始まれば後は完了まで待つだけとなります。
【注意】この際、連絡先やアプリケーション、設定などはバックアップに保存されますが、「写真」に関してはバックアップされませんので注意が必要です。
Androidで「写真」をバックアップするには、Googleフォトライブラリに保存する必要があります。
Googleフォトライブラリに写真を保存する方法は、Googleフォトアプリを起動し、Googleアカウントにログインします。
その後、上部の三本線のメニューアイコンをタップし、「設定」>「バックアップと同期」の中の「バックアップと同期」をオンにします。
初めてバックアップを行う場合、写真の容量によっては完了までしばらく時間がかかるので、ここまで行った後は待つことになります。
電源が付かない状態でのバックアップ確認方法
水没で電源が付かなくなってしまった! もしくは電源を切って乾燥している状態の時に、バックアップが作成されているかどうか確認したい!
バックアップは自分で明確に作成を試みていない場合でも、前述の通り端末の設定によっては自動で作成が行われている場合もあります。
そんな時、せめてバックアップが取られているかどうかだけでも確認出来れば、安心感はかなり違うのでは無いでしょうか。
今回は、端末が使用できなくなった場合でも、他の端末などからバックアップを確認する方法をご紹介いたします。
・iPhone、iPadの場合
水没した端末がiPhoneもしくはiPadの場合、同じAppleIDでサインインしている別のiPhoneやiPadがあればすぐに確認することが出来ます。
【注意】もし同じAppleIDでサインインしている別のiPhoneやiPadがない場合も、確認のために家族や友人の端末でサインアウトし、サインインし直して確認するのはオススメしません。
同期の設定によってはデータが混合してしまったり、消失してしまう等の危険性があるため、別のiPhoneやiPadが無い場合はこの手順は行わないようにしてください。
確認方法は、同じAppleIDでサインインしている別の端末で設定アプリを開き、一番上のユーザ名をタップします。
「iCloud」>「ストレージを管理」>「バックアップ」に進み、該当の端末が表示されているかどうかを確認します。
操作している端末本体のバックアップには「このiPhone」と表示されているため、それではないバックアップの中から、水没したと思われる端末を選択します。
※表示がない場合はバックアップが作成されていないか、AppleIDが異なる可能性があります。
「前回のバックアップ」に表示されている日時がバックアップ作成日時になります。
ここを確認することで、バックアップが作成されているかどうか、作成されている日時がいつかを確認することが出来ます。
もし同じAppleIDでサインインしている別のiPhoneやiPadがない場合は、PCのブラウザ上から確認できる可能性があります。
インターネットで「iCloud.com」と検索し、出てきたページにAppleIDでサインインを行います。
※2ファクタ認証を有効にしている場合、確認コードが求められます。この際、同じAppleIDでサインインしている別の端末がない場合、かつ登録していた電話番号が水没してしまった端末のもののみだった場合は、確認コードを受け取ることが出来ません。その場合はこの先に進むことが出来ないため、現時点でバックアップを確認することは困難です。
表示されたページの「アカウント設定」を開き、該当の製品をクリックします。
端末の名前が表示され、その下に「最新のバックアップ」の欄に日時が書かれている場合、それがバックアップがされている日時になります。
以上が、iPhone、iPadの電源が入らない場合にバックアップを確認する方法になります。
・Androidの場合
水没した端末がAndroidの場合、他の端末からGoogleドライブにログインすることで確認することが出来ます。
インターネットでGoogleドライブにログインするか、Googleドライブのアプリを起動します。
インターネットの場合、Googleドライブの左下の「保存容量」をクリックした後、右上の「バックアップ」を選択します。
バックアップが作成されていれば、そこに端末の名前と作成された日時が表示されます。
ここから、バックアップが作成されているかどうかを確認することが出来ます。
Googleドライブアプリの場合、アプリを起動して上部の三本線メニューをタップし、「バックアップ」を選択します。
同じくバックアップが作成されていれば、端末名と作成された日時が表示されています。
また、Android端末では写真はバックアップとは別に保存されているため、個別に確認する必要があります。
写真が保存されているかどうか確認するには、インターネットでGoogleフォトにログインするか、Googleフォトアプリを起動して確認できます。
インターネットの場合、Googleフォトにログインし、左側のメニューの「フォト」を選ぶことで、Googleアカウントに保存されている写真を確認することが出来ます。
Googleフォトアプリの場合、アプリを起動して「フォト」のアイコンをタップすることで、同じくGoogleアカウントに保存されている写真を確認できます。
※バックアップや写真が表示されない場合、バックアップが作成されていなかったか、Googleアカウントが異なる可能性があります。
以上が、Androidの電源が入らない場合にバックアップを確認する方法になります。
水没・水濡れ時の修理方法

水没させてしまった際、電源が起動しなくなってしまった場合は修理が必要です。
また、電源が起動している場合も、突然電源が入らなくなってしまう危険性は残っているため、念の為に修理スタッフに相談しておいた方が安心でしょう。
店舗によっては、基盤の乾燥やサビ除去などのクリーニングを行ってくれる場合もあります。
水没の場合、端末の保証がまだ残っていたとしても基本的には有償での修理になります。
しかし、iPhoneやスマートフォン、iPadの大切さは値段を付けられないほどかと思いますので、修理に出すことで再び使えるようになることを考えると十分価値があるのでは無いでしょうか。
また、事前に通信事業者やメーカーの保証に加入しておくことで、万が一水没してしまった時の修理費用を最小限に抑えることが出来るものもあります。
水没や画面割れ時の修理費用が心配! という方は、事前に加入を検討されても良いかもしれません。
最後に

普段気をつけていても、ちょっとしたことで端末を水没させてしまうことは誰にでも考えられます。
そんな時も、正しい方法を知った上で冷静に対応することで、被害を最小限に食い止めることが出来ます。
ぜひこの内容を確認いただき、万が一の際にも焦らず対処するようにしましょう!